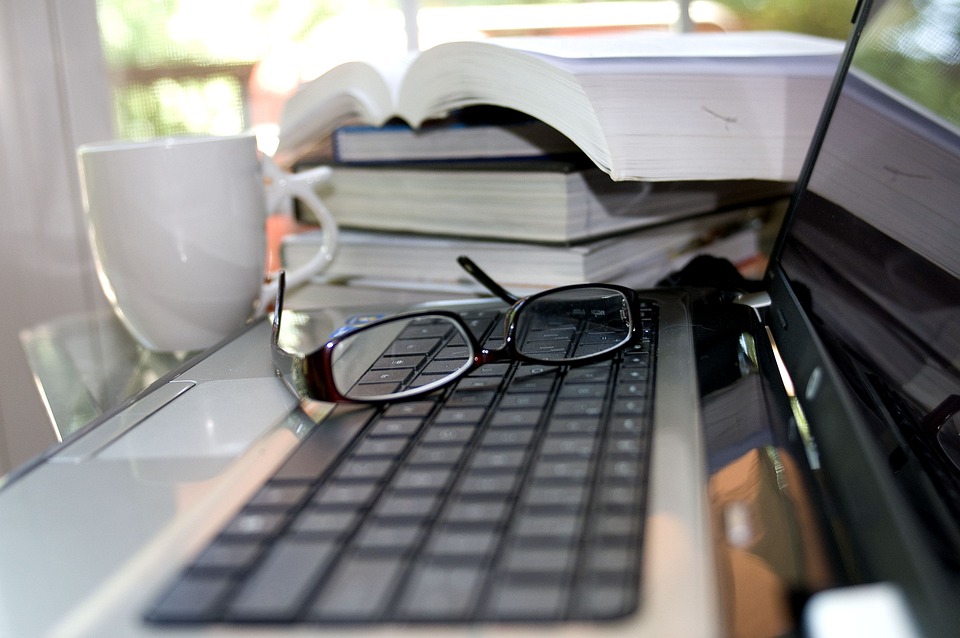Getting Started with Visual Web Developer Express: A Beginner’s Guide
In the vast world of web development, Visual Web Developer Express is a powerful tool that can help beginners create stunning and functional websites. Whether you are a student, an aspiring web developer, or simply someone looking to enhance their digital skills, this guide will walk you through the basics of getting started with Visual Web Developer Express.
What is Visual Web Developer Express?
Visual Web Developer Express is a free, lightweight version of Microsoft’s Visual Studio, specifically designed for web development. It provides a user-friendly interface and a range of tools to help you create websites, web applications, and web services. It supports various programming languages, including HTML, CSS, JavaScript, and ASP.NET, making it a versatile tool for developers of all levels.
Installing Visual Web Developer Express
Before diving into the world of web development, you need to install Visual Web Developer Express on your computer. The installation process is straightforward:
1. Visit the Microsoft website and search for “Visual Web Developer Express.”
2. Click on the download link and follow the on-screen instructions.
3. Once the download is complete, run the installation file and choose the desired installation options.
4. Wait for the installation process to complete, and then launch Visual Web Developer Express.
Creating a New Project
Once you have installed Visual Web Developer Express, it’s time to create your first project. Follow these steps to get started:
1. Launch Visual Web Developer Express.
2. Click on “File” in the top menu and select “New” to open the New Project dialog box.
3. Choose the template that best suits your project. For example, you can select “ASP.NET Web Application” to start building a web application.
4. Give your project a name and specify the location where you want to save it.
5. Click on “OK” to create the project.
Understanding the Interface
Visual Web Developer Express has a user-friendly interface that provides easy access to all the tools and features you need. Here’s a quick overview of the main components:
1. Solution Explorer: This window displays the files and folders of your project. It allows you to navigate through different pages and manage your project structure.
2. Toolbox: The toolbox contains a range of controls and components that you can drag and drop onto your web pages. It provides easy access to HTML elements, CSS styles, and ASP.NET controls.
3. Properties Window: This window displays the properties of the selected element or control. You can use it to modify various attributes, such as size, color, and behavior.
4. Code Editor: The code editor is where you write and edit your web page’s underlying code. It supports syntax highlighting, auto-completion, and code suggestions, making coding easier and more efficient.
Designing Your Web Page
Now that you are familiar with the interface, let’s start designing your web page:
1. Double-click on the “Default.aspx” file in the Solution Explorer to open it in the code editor.
2. Switch to the Design view by clicking on the “Design” button at the bottom of the code editor.
3. Drag and drop HTML elements, such as headings, paragraphs, and images, from the toolbox onto your web page.
4. Use the Properties window to customize the appearance and behavior of each element. For example, you can change the font size, align text, or add a hyperlink.
5. Switch back to the Source view to see the underlying HTML code. You can manually tweak the code if needed.
Adding Functionality with JavaScript
To make your web page more interactive and dynamic, you can add JavaScript functionality. Here’s how:
1. Open the code editor for your web page.
2. Switch to the Source view and add a script tag within the head section of your HTML code: ``.
3. Write your JavaScript code within the script tags. For example, you can use JavaScript to validate user inputs, create pop-up messages, or add animations to your web page.
4. Save your changes and switch back to the Design view to see the JavaScript effects in action.
Testing and Debugging
Before publishing your web page, it’s essential to test and debug it to ensure everything works as expected. Visual Web Developer Express provides several tools to help you with this process:
1. Click on the “Start Debugging” button (green arrow) in the toolbar to launch your web page in a web browser.
2. Use the debugging tools to track and fix any errors or issues in your code.
3. Test your web page’s responsiveness by resizing the browser window and checking if the design adapts accordingly.
4. Make any necessary changes and repeat the testing process until you are satisfied with the results.
Publishing Your Web Page
Once you are ready to share your web page with the world, you need to publish it to a web server. Visual Web Developer Express simplifies this process:
1. Right-click on your project in the Solution Explorer and select “Publish.”
2. Choose a publishing method, such as FTP or file system, and specify the target location for your web page.
3. Click on “Publish” to start the publishing process.
4. After the publishing is complete, open a web browser and enter the URL of your web page to see it live on the internet.
Conclusion
Visual Web Developer Express is an excellent tool for beginners to learn and explore the world of web development. With its user-friendly interface and powerful features, you can create visually appealing and functional websites without much hassle. By following this beginner’s guide, you are well on your way to becoming a proficient web developer. So, dive in, experiment, and unleash your creativity with Visual Web Developer Express!